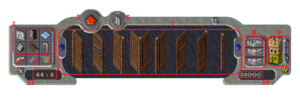Housing Info
Contents
UO Housing Guide
Housing is one of the most unique and exciting aspects of Ultima Online. You are able to own and control a piece of property in-game. To date, no other MMORPG has implemented a system quite like it. The ability to place, decorate, and customize your own home is one of the greatest features of this game.
If you are new or need detailed information read the Housing Guide
Watch the custom housing How-to Video
Enjoy the housing tour of the rich and famous Tour Video
You can build and customize your own house on UO Evolution Shard!
WARNING
Make sure you pick a legal spot to place your house. DO NOT block entry/exits, cities, caves, dungeons, valley, champs etc, please use common sense or page a game master for help.
Make sure you are at least 2 screens away from champs, event areas, custom building and dungeon entryways. Do not build in the courtyards or areas in front of the main dungeon caves!
You cannot build general housing inside cities (There are a few grandfathered exceptions)
Do not build next to other player homes with the intent to grief them or crowd their yard. Try to be respectful, there is plenty of land to place your house.
Make sure you refresh your house by entering it every 6 months or it may be dropped in an IDOC Event!
Buy A House
You are able to buy a premade castle or create your own custom design! You first need to purchase a House Placement Tool from an NPC Architect in the city. Once you have the tool, find a large, clear area where you'd like to place your house. Now you can double-click the housing tool to bring open the menu of houses premade houses.
The housing gump lets you choose from,
- Classic Houses/Castles
- 2-Story Customizable Houses
- 3-Story Customizable Houses
Click one of the three choices to bring up a list of the houses in that category.
Use the Menu to Customize the House with these main functions (see legend below)
Here is a brief description of the functions contained in this menu:
1. From this set of six keys you can select the main categories of construction elements: walls, doors, floors, stairs, roofs and architectural elements (including teleporters). Some of them, such as walls, will contain subcategories or sets diversified according to the material (e.g. brick, stone, sandstone, etc...).
2. The eraser tool allows you to remove placed elements.
3. Using the Eye Dropper tool, you can select an item that is already positioned. The menu will be located directly in the category in which it is contained and by clicking we can place an equal one within the project.
4. This key will open the customization menu,which allows you to perform operations such as backing up or committing your design.
5. Back button: Allows you to climb a layer within the object selection menu, e.g. return to the wall material selection. This key is visible when you are inside subcategories.
6. Windows ON/OFF: Ensures that the menu walls (where possible) are equipped with a window. This key is only visible when you are in the walls category.
7. Items: Shows a preview of the positionable items. By clicking on the chosen item it will be possible to insert it into the project. Use the arrows to the left and right of this window to scroll through all your choices.
8. Change the transparency level of the walls and floor so you can work in hard-to-reach places.
9. Select the plan to work on. You can always change only the selected plan.
10. Indicates the total value of your project. Remember that when you commit, the value of the building before the changes will be deducted from the amount displayed. The difference between the two values corresponds to the amount that will be charged automatically by committing.
11. Shows the number of building elements used in the project. The first number is the simple building elements (walls, fences, etc.), while the second number counts doors and teleporters.
The Customization Menu
Below you will find the commands that can be executed in this menu:
BACKUP: Save your current design.
RESTORE: Bring back the design of your building to how it was saved with the last Backup.
CLEAR: Delete everything leaving the construction platform completely empty.
COMMIT: Approve your design by making all changes to the building. The value of the changes made to the building (calculated by subtracting the cost of your new design from the initial value of the building) will be automatically charged to your character. Each Commit has a base cost of 20,000 coins.
SYNCH: Synchronizes the design of the building with the game server. This is sometimes useful if you have problems inserting or removing items in your project.
REVERT: Reset the design you are working on by bringing it back to par with the last Commit executed.
The gold to pay for the house will be deducted from your bank. The limit is 3 houses per account, although a 4th slot can be obtained by donations or with Evolution Dollars(ED).
UO Evolution allows Special Housing
You can also buy a custom-made House on the Water, a House in the Mountains or House in the Stars created by a GM. This is a special house you can get from donations.
There is also a new Penthouse option where you can purchase a plot on top of a building in the City of Trinsic
The City of Vesper allows for a water house connected to the city of Vesper or in the city canals around the islands, based on space and GM approval. This is the only city we that we currently allow this option.
You may not combine 2 accounts or combine any houses from multiple accounts. All plots combined must be on the same account
You have the option of having a GM connect multiple plots together into one large plot. Each connection costs 100ed. The max you can connect is 3 plots, 4 if you purchase the 4th house plot deed for 500 ed
You can also connect houses by docks, walkways or custom deco
Location is at the discretion of the Admin
House Commands
You can type these commands in game to control aspects of your house:
"I wish to lock this down" - To lock an item down.
Warning: Every item in your house needs to be locked down or secured or it will decay
"I wish to secure this" - To secure a container, which means you can safely add and remove things from the container without having to use the lock down command each time. This command can also be used to 'lock' a single item down.
"I wish to release this" - Used to unlock/unsecure an item.
"I wish to place a trash barrel here" - You place a trash barrel directly where you are standing. Use an axe to chop it down when you want to get rid of it.
"I ban thee" - Used to ban someone from your house.
"Remove thyself" - Kicks someone from your house.
"I wish to place a strongbox" - When said by a co-owner it places a secure strongbox where the co-owner is standing and can only be accessed by the co-owner.
How To Move/Adjust Items
You will need to buy an Interior Decorator Tool from an Architect NPC. This tool allows you to move/nudge items that are secured/locked down with the following commands: 'Up' 'Down' and 'Turn'.
Demolishing Your House
If you decide to demolish your house, click the option on the house sign. You gold you used to buy the house will be refunded.
Demolishing your house is permanent and all of your items will drop to the ground! Make sure you remove all your items and secure them before you drop your house.
If you can't seem to demolish a house, check the moving crate on the house sign gump and make sure it is empty.
WARNING: If you place your house in an illegal area it WILL be dropped and you will lose all your items. Make sure you read the wiki information and make sure you are in a proper location
In Danger of Collapse IDOC
Every year we do an IDOC event and remove all the old accounts that have had no log ins for over a year or low play time. We do this to clear the old house plots for new players. It also reduces the item count and lag. To avoid the loss of your house, make sure you log in at least one time every 6 months to refresh the account
Watch the IDOC Video