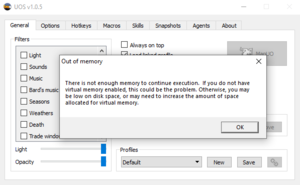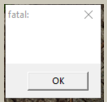Difference between revisions of "Troubleshooting"
UO Evolution (talk | contribs) |
UO Evolution (talk | contribs) |
||
| Line 138: | Line 138: | ||
If you are not technical or just can't figure out how to get online, you can contact "Admin UOE", Dante and he will be happy to use the Teamviewer software to install it for you and get it working asap | If you are not technical or just can't figure out how to get online, you can contact "Admin UOE", Dante and he will be happy to use the Teamviewer software to install it for you and get it working asap | ||
| − | + | Download the FREE http://www.teamviewer.com Teamviewer Software | |
==Lag Issues== | ==Lag Issues== | ||
Revision as of 12:31, 20 October 2022
Contents
- 1 Troubleshooting
- 1.1 Launcher Flagged as Malware
- 1.2 How do I allow the Launcher through Windows Defender?
- 1.3 UO Steam Error?
- 1.4 "not enough memory" error in UO Steam
- 1.5 NTCore Patch
- 1.6 Fatal Message Error
- 1.7 How to fix the "OpenGL" error
- 1.8 How to Fix Msvcp100.dll Not Found or Missing Errors
- 1.9 Cant open map1.mul error
- 1.10 Screen Flicker
- 1.11 Set Default Browser
- 1.12 How do I allow apps through Windows Defender?
- 1.13 Teamviewer Option
- 2 Lag Issues
Troubleshooting
Launcher Flagged as Malware
This is a common problem for many players, especially if you have a new computer system with Win 10 or Win 11. They come with a built in "Windows Defender" antivirus and will flag most unknown apps
EVERY antivirus on my system flagged the launcher. Avast, Malwarebytes Premium, and Windows Defender. There will be several warning prompts saying the software is "suspicious". You simply have to click "run anyways" and push through all the warnings
Antivirus products are known to detect the launcher as a threat and block its execution. A simple workaround is to add the launcher binary in your antivirus whitelist or select the action to trust this binary when detected.
We did run this software through testing, and there was no virus threat detected on 73 different anti-virus software
Here are the results from virustotal.com: 0 out of 73 different antivirus products found a threat.
Here are the other results for the installer: again, 0 out of 73 different antivirus products found a threat.
How do I allow the Launcher through Windows Defender?
Select the Start menu, type Allow an app through Windows Firewall, and select it from the list of results. Select Change settings. You might be asked for an administrator password or to confirm your choice. To add an app, select the check box next to the app, or select Allow another app and enter the path for the app.
UO Steam Error?
UO Steam Errors? Make sure that all of the programs that you use for UO are run in "Compatibility Mode" and "run as administrator". In a lot of cases that fixes the error you were receiving
Make sure you are running the latest Version UO Steam 1.0.5
"not enough memory" error in UO Steam
Because the UO client only uses the first two mb of virtual memory, this along with UO Steam can prevent your client from opening if you have other programs open at the same time. Chrome is particularly bad for this, as is firefox and other browsers. If you receive a "not enough memory" error do not worry, just close out other opened programs and try launching UO Steam FIRST.
UOS Windows 10 Fix A few UO Players have reported minor issues with Windows 10. Most have been easily overcome by running as administrator or my disabling the "Defender" anti-virus that comes standard in Windows 10
Windows Defender is included with Windows 10 and helps keep malware from infecting your PC, but can be annoying and block several UO Clients and Utilities like UO Razor and UO Steam. If this does not work for you, try the NTCore Patch below.
NTCore Patch
This tool patches x86 executables in order to let them have 4GB (instead of only 2GB) of virtual memory on x64 platforms. This tool comes very handy for applications which need a great amount of virtual memory like UO Steam and the Shard
>>>Here is the NTCore patch download
Fatal Message Error
"Fatal" message error
Issue: Every time I choose to log out from ultima online I get a "fatal" message
- Fix #1: If this happens, close the client and click on "Perform Full File Check" If that doesn't fix the issue, restart computer and do it again
- Fix #2: Make SURE you do NOT have a space by accident at the end of Account name
Possible Causes of the Fatal Message
- This can happen when the game can't update the current char's uo.cfg file, e.g. if it's read-only or another Windows process has it locked
- This error may cause your character data to be deleted. You will notice all your config files are gone, no more spell icons, etc
- This "fatal" error can be caused by a corruption in the individual character cfg files
I have had this fatal error happen in the middle of playing the game. My antivirus popped up with a warning saying "client.exe was attempting to modify a protected system file" - the character I was playing cfg file. After I responded to the popup dialogue, the client crashed with the fatal error message. I logged back in and my entire desktop for that character was missing. I had to restore the file from a copy I keep. Always keep copies of both your UO Razor & UO Steam settings a couple of times a year
How to fix the "OpenGL" error
1. Go to Device Manager
2. Expand the option Display adapters and locate the graphics device you have
3. In Driver tab, choose the option Update Drive
4. Then choose Search automatically for updated driver software
5. Wait for a couple of seconds for the latest driver Windows update could find to install for you
Other Fixes:
Problem: Windows automatically updated the graphics driver, and Chrome stopped working with an OpenGL ES Error dialog box stating "Can't find the name of the Intel ICD OpenGL driver."
Fix: I rolled back the driver from 21.20.16.4574 to 20.19.15.4454 and it fixed the issue.
Problem: I have a 64 bit system but am running a 32 bit version of Chrome (which I use because the 64 bit version is incompatible with other software I use. Chrome is the program that originally gave me the error.
Fix: Update your browser or change browser. It also may be that running 32 bit programs on a 64 bit system causes the problem with this driver
Last thing to try:
Have you checked if the issue persists with the latest driver version .4590?
- Uninstalling current driver installed
- Open the Device Manager.
- Expand the Display Adapters section.
- Find the Intel Graphics Driver.
- Right click Intel Graphics Driver and select Uninstall.
- Select the check box Delete the driver software for this device.
- Reboot the computer after uninstall process has finished.
Manually Install an Intel® Graphics Driver in Windows® 10
How to Fix Msvcp100.dll Not Found or Missing Errors
Msvcp100.dll errors happen when the msvcp100 DLL file is deleted or corrupted in some way.
Sometimes, msvcp100.dll errors can indicate a problem with the Windows registry, a virus or malware issue, or even a hardware failure.
Several different error messages can indicate an issue with the msvcp100.dll file
msvcp100-dll-not-found FIX
VIDEO-missing MSVCP100.dll
Cant open map1.mul error
If you get the "cant open map1.mul" (or map0.mul) error, you may need exceptions set in your antivirus. With the advanced threat detection in modern AV software it blocks UO Steam from interacting with the UO directory.
Screen Flicker
Ever wonder why you sometimes get that annoying screen flicker when you are running AssistUO or UO Razor? Here is how to fix it!
1. Right click on your Razor/AssistUO desktop icon
2. Select "Properties"
3. Select "Compatibility"
4. Select "Disable Visual Themes" AND "Disable Desktop Composition"
5. Select "Apply"
Please keep in mind that this fix will ONLY affect Razor or Assist UO and is proven to be a safe fix for the "white flicker" issue on Windows 7 / 8
Set Default Browser
- On your computer, click the Start menu
- Click Control Panel.
- Click Programs Default Programs. Set your default programs.
- On the left, select Google Chrome or preference
- Click Set this program as default.
- Click OK.
How do I allow apps through Windows Defender?
- Select the Start menu, type Allow an app through Windows Firewall, and select it from the list of results.
- Select Change settings. You might be asked for an administrator password or to confirm your choice.
- To add an app, select the check box next to the app, or select Allow another app and enter the path for the app.
Teamviewer Option
If you are not technical or just can't figure out how to get online, you can contact "Admin UOE", Dante and he will be happy to use the Teamviewer software to install it for you and get it working asap
Download the FREE http://www.teamviewer.com Teamviewer Software
Lag Issues
You can try this Leatrix Latency Software, it has worked for many players
Leatrix Latency
This is a possible fix for "lag" and slow connections
What does it do?
Leatrix Latency Fix will reduce your Ultima Online latency significantly by increasing the frequency of TCP acknowledgements sent to the game server. For the technically minded, this is a script which will modify TCPAckFrequency.
The average reduction in latency (based on feedback from comments) is 66%
System Requirements
Leatrix Latency Fix is supported on these operating systems only.
- Windows XP (SP2 or higher)
- Windows Vista (SP1 or higher)
- Windows 7
Both 32-bit and 64-bit versions of Windows are supported.
How It Works
Leatrix uses the TCP protocol which requires that network segments sent to your computer be acknowledged in order to provide a reliable connection.
Windows bundles these acknowledgements together and sends them in pairs. While this is an efficient way of dealing with them generally, the inevitable delays caused by the bundling process increase latency considerably.
This is because when Windows queues up an acknowledgement in order to bundle it with the following one, the game server has to wait for the acknowledgement timer to expire before sending new data.
Leatrix Latency Fix removes the acknowledgement bundling process so that an acknowledgement is sent immediately for every segment that's received. This produces a significant reduction in latency as there is no longer a delay before new data is sent to your computer.
In a normal networking environment, you would prioritize network efficiency over latency and use the Windows defaults, but in mmorpg games the opposite is true and you want the lowest latency you can possibly get.
Here are the links
Leatrix
www.leatrix.com/
Video Support
www.youtube.com/user/LeatrixSupport
Info Article
www.ghacks.net/2012/09/17/lower-your-game-ping-with-leatrix-latency-fix/
Windows 11 Mouse Stuttering
We still don't have a fix for this issue, contact Dante if you solve this!
ISSUE: I upgraded to windows 11 and now my mouse has a continuous lag/stutter when I am on the game. No other programs on my computer have the same issue. I have searched the internet and there appears to be an issue and I tried all the recommended fixes, but nothing has worked
Try this fix:
1. On your keyboard, press the Windows + R keys simultaneously to open the Run box
2. Type main.cpl and hit Enter
3. Select the Pointer Options tab. Uncheck Display pointer trails and click Apply > OK
4. Now restart your Windows PC and check if your problem is solved
Tips to Reduce Lag
FYI lag is usually caused by your local connection or the internet, NOT our server. You can use the command -ping in-game to see your connection speed to our server
1. Update your game patches, make sure you have our UO Evolution Custom Client.
2. Adjust your game settings. If your computer barely meets the game requirements, don't try to max out all settings. Trim down graphics effects and other "unnecessary" visuals so your computer can handle the data computations.
3. Clean up your hard drive. Deleting junk and unnecessary files and defragmenting your hard drive can help improve the efficiency of your computer.
4. Use TCP Optimizer. TCP Optimizer is an internet accelerator for WIndows users. It is completely free and it can help you improve your connection a lot.
5. Maximize your game's resource usage by closing down other applications that are running on the background. You should also try to close down programs that download/update stuff via the internet so your game can use these resources.
6. Choose when you play. The more people on a server, the more data there is to calculate. Also, try playing when there are only few people online (like at night).
7. Upgrade your router's firmware. Firmware updates help improve your hardware's performance and thus can help reduce resource usage and improve efficiency.
8. Use SSH tunnels or Virtual Private Networks (VPN). These help redirect your traffic to a faster route to the game server which means that your game data will have less travel time from your computer to the game server and back.