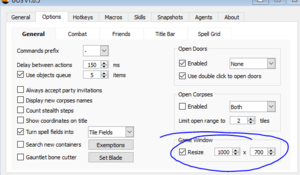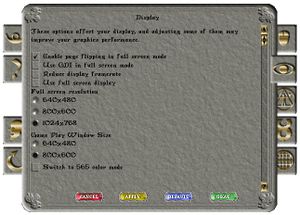Difference between revisions of "Set Screen Size"
UO Evolution (talk | contribs) |
UO Evolution (talk | contribs) |
||
| (5 intermediate revisions by the same user not shown) | |||
| Line 54: | Line 54: | ||
>>>Apply the Changes | >>>Apply the Changes | ||
| + | |||
| + | ===Zoom Feature=== | ||
| + | |||
| + | Use hot keys to zoom in and out...try holding down the windows key and using the + and - buttons to zoom in and out | ||
| + | |||
| + | Also go to the Start menu on your computer and scroll down to the Ease of access and press the magnifier, it opens a small gump to assist you with zooming in on the screen | ||
| + | |||
| + | ===Other Options=== | ||
| + | |||
| + | NOTE: For some using newer, high-resolution laptops, your screen size may appear very small when using UO Steam. If this is the case, right-click the UOSteam icon (UOS), then click on Properties. Next, click the Compatibility tab. Near the bottom, click on "Change high DPI settings". Click both of the boxes under Program DPI ("Use this setting to fix scaling problems...") and High DPI scaling override ("Override high DPI scaling behavior.") Then just below that, where it says "Scaling performed by:", click the drop-down menu and select "System (Enhanced)". Then click Apply and run the app. | ||
| + | |||
| + | Last option is to use the [https://uoevo.com/wiki/Classic_UO_Client Classic UO client], it has a window you can drag to the size of your monitor | ||
Latest revision as of 08:42, 24 August 2024
Contents
Set Screen Size
There have been a lot of issues with setting the screen size and resolution since the technology and monitor resolution has improved over the years.
UO Steam and UO Razor have options on the gump menu to adjust the screen size
UO Razor - Setting the screen size and resolution
In razor, under more options, is a force game size window option. Check that box and set to 1200 x 800
Force the game size window
1. Close all clients
2. Open UO Razor and login to the character that I want to change the resolution for
3. Verify in Razor their profile is active
4. Verify the settings in UO are 800x600
5. Check the "Force Game Size" within Razor and set it to 924x700
6. Log out of UO
7. Log back into UO, no resolution changes
8. Uncheck "Force Game Size" within Razor
9. Check "Force Game Size" within Razor
10. Log out of UO
11. Completely close UO client
12. Launch Razor
13. Login to UO and select appropriate character, no resolution changes
UO Steam - Setting the screen size and resolution
In UO Steam, you can change the windows size before you log in to the server. Players set to 1000 x 750. That seems to be the largest that can be set, before seeing a large amount of black tiles.
You must be logged out of the game with uo razor/uo steam open, for the option to be enabled. Then the next time you log into the game it'll force the resolution size.
Steam/Assist will let you modify the value in game but it won't take effect til you log out and back in.
NOTE: You may have to adjust the screen values based on your monitor
NOTE: Force the window size by changing the number from 800x600 to 1024x 768 is most common, I actually stretched my screen to 1200x800 and fits nicely with room for spell icons, map, paperdoll and backback
Forcing the Screen Resolution in Windows 10
Go to your computer Control Panel>>>Settings, then change Screen Resolution to 1024x768
>Apply those changes
Options Menu on Paperdoll
On the in-game Ultima Online Paperdoll Gump, go to Options
Look under the eye graphic button "eye tab"
- Change Full Screen Resolution to 1024x768
- Change Gameplay Window Size to 800x600
>>>Apply the Changes
Zoom Feature
Use hot keys to zoom in and out...try holding down the windows key and using the + and - buttons to zoom in and out
Also go to the Start menu on your computer and scroll down to the Ease of access and press the magnifier, it opens a small gump to assist you with zooming in on the screen
Other Options
NOTE: For some using newer, high-resolution laptops, your screen size may appear very small when using UO Steam. If this is the case, right-click the UOSteam icon (UOS), then click on Properties. Next, click the Compatibility tab. Near the bottom, click on "Change high DPI settings". Click both of the boxes under Program DPI ("Use this setting to fix scaling problems...") and High DPI scaling override ("Override high DPI scaling behavior.") Then just below that, where it says "Scaling performed by:", click the drop-down menu and select "System (Enhanced)". Then click Apply and run the app.
Last option is to use the Classic UO client, it has a window you can drag to the size of your monitor