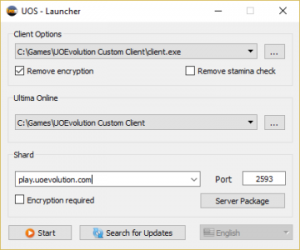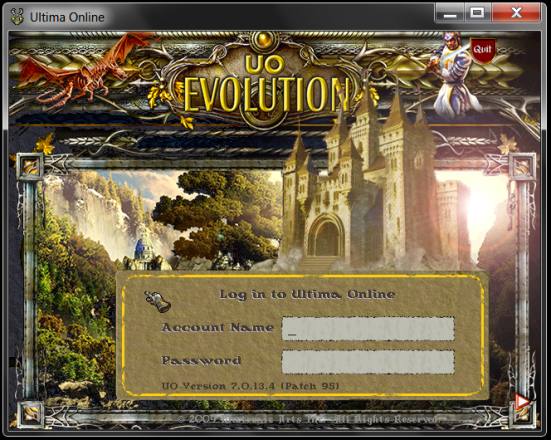Difference between revisions of "How to Connect"
UO Evolution (talk | contribs) |
UO Evolution (talk | contribs) |
||
| Line 21: | Line 21: | ||
Follow these easy steps: | Follow these easy steps: | ||
| − | + | ===Step 1 - Confirm you have .net framework=== | |
You need the microsoft .net framework to run properly. Most new computers will have this software, if you have an old operating system you may have to download. | You need the microsoft .net framework to run properly. Most new computers will have this software, if you have an old operating system you may have to download. | ||
| − | + | ===Step 2 - Download Custom Patch MANUALLY=== | |
Full Download, Classic Client+UOE Custom Patch<br> | Full Download, Classic Client+UOE Custom Patch<br> | ||
<b>[https://www.dropbox.com/s/vaa3csmyz1grpc6/UOEvolution%20Custom%20Client.rar?dl=0 Manual Download]</b> | <b>[https://www.dropbox.com/s/vaa3csmyz1grpc6/UOEvolution%20Custom%20Client.rar?dl=0 Manual Download]</b> | ||
| − | + | ===Step 3 - Download Client=== | |
If you don't already have [https://www.uosteam.com UO Steam] Download or [https://www.uorazor.com UO Razor] download it now. | If you don't already have [https://www.uosteam.com UO Steam] Download or [https://www.uorazor.com UO Razor] download it now. | ||
| − | + | ===Step 4 - Unrar the Custom Patch to a folder on your computer=== | |
You may need [https://www.rarlab.com/download.htm WinRar] to open the client patch files | You may need [https://www.rarlab.com/download.htm WinRar] to open the client patch files | ||
| Line 42: | Line 42: | ||
Unrar/Unzip the downloaded patch/client into the Games folder, it will auto create a folder called "UOEvolution Custom Client" | Unrar/Unzip the downloaded patch/client into the Games folder, it will auto create a folder called "UOEvolution Custom Client" | ||
| − | + | ===Step 5 - Point client to shard=== | |
Open UO Razor or UO Steam and set the shard server to play.uoevolution.com and the port to 2593 | Open UO Razor or UO Steam and set the shard server to play.uoevolution.com and the port to 2593 | ||
| Line 49: | Line 49: | ||
[[file:Uo-steam-log-in-300x250.png]] | [[file:Uo-steam-log-in-300x250.png]] | ||
| − | + | ===Step 6 - Log In=== | |
Open UO Razor, AssistUO or UO Steam and log in. You can now auto-create your account.<br> | Open UO Razor, AssistUO or UO Steam and log in. You can now auto-create your account.<br> | ||
NOTE: If you have made an acct on this server before, security may block you. Contact Admin Dante to create the acct | NOTE: If you have made an acct on this server before, security may block you. Contact Admin Dante to create the acct | ||
Revision as of 11:02, 15 March 2022
Contents
Connect
You can review the "How to Connect Guide" on the website UOE Connect Guide
Our development team is excited to present UO Evolution. Our world is a dynamic adventure that will challenge even the best players. Our Staff and Scripters are all professional and mature…we all have a passion for Ultima Online and work on this shard to provide the most enjoyable gaming experience possible.
Make sure you take the time to watch the video below and download the custom client+patch to see all the new artwork, buildings and mounts. If you log in without the proper patch and see the wrong images, you missed a step somewhere. Our shard is very unique and has 1000s of custom scripts and totally new graphics for the monsters and mounts that you have never seen before… it's well worth the effort!
RunUO 2.1 SA SVN Client 7.0.13.4
Host Address
play.uoevolution.com and the Port is 2593
In order to connect to the Ultima Online UO Evolution shard, you must first have a couple of programs installed, along with the Microsoft .Net Framework. The video below will explain the steps you need to get playing quickly.
Software to Download
Patching your UOE custom client is highly recommended to play on UO Evolution. Without the proper patch, you won't be able to see the custom buildings, clothing, items, mounts and colors.
Follow these easy steps:
Step 1 - Confirm you have .net framework
You need the microsoft .net framework to run properly. Most new computers will have this software, if you have an old operating system you may have to download.
Step 2 - Download Custom Patch MANUALLY
Full Download, Classic Client+UOE Custom Patch
Manual Download
Step 3 - Download Client
If you don't already have UO Steam Download or UO Razor download it now.
Step 4 - Unrar the Custom Patch to a folder on your computer
You may need WinRar to open the client patch files
Create a folder on your C: drive and name it "Games" for this example
You now have a place to drop the rar patch file into located at C:/Games
Unrar/Unzip the downloaded patch/client into the Games folder, it will auto create a folder called "UOEvolution Custom Client"
Step 5 - Point client to shard
Open UO Razor or UO Steam and set the shard server to play.uoevolution.com and the port to 2593
Next, use the browse button to point to the UOEvolution custom client folder that was created by the auto installer. It usually is found in the C: > Games > UOEvolution Custom Client
Step 6 - Log In
Open UO Razor, AssistUO or UO Steam and log in. You can now auto-create your account.
NOTE: If you have made an acct on this server before, security may block you. Contact Admin Dante to create the acct
NOTE: This UOE Custom Client will be a separate client download and will not affect any other clients you may have on your computer. This new UOE client+patch can be used only to connect with the custom UO Evolution Shard.
UO Steam or UO Razor, 3rd Party Client Loaders
UO Steam is the recommended client: www.uosteam.com
UO Steam Website
Razor is also available: www.uorazor.com
UO Razor Website
UO Steam and Razor are easy Client Loaders and helps make game play much easier with the added use of hotkeys, macros, and much more.
NOTE: When loading these programs, start by right clicking the icon on the desktop and select "run as administrator"
NOTICE: UO Evolution uses a custom patch 7.0.14.3 with modified artwork/graphics. You must be on our patch to see the game world correctly.
Use an unmodified version of UO Steam or UO Razor to connect to our shard only
Allowed client modifications are limited to art changes only. Your client and assistant program should otherwise remain unmodified.
Authorized third party software includes: UO Steam, UO Razor, UOCartographer, UOWedding, UO Automap, UOBod, EasyUO may be used, but only for actions possible and allowed in Razor/UOSteam
The shard was made for use with UO Steam and UO Razor. The "new" Classic Client is nice and has enhanced features BUT use at your own risk. It is not specifically banned. There are several issues when using it on some of our custom content, so we do not recommend it at this time. A few players are using it and testing it...please report any issues.
WARNING: Do not use Sallos, UO Stealth, or Orion. We have code in place to detect. If you are caught using any speed hack, or unauthorized client, you may be banned with no warning
We do not support the 3D Enhanced Client
Setting Up
Double-click UO Razor or UO Steam and open it up, look at the gump
Under the data directory click browse and navigate to the new UOE games folder you just created
For the Host Address, put play.uoevolution.com and the Port should be 2593
Connecting to the game is as easy as ever, all you have to do is make up an account name, and password. You will then be allowed to create your character and move into the game world.
NOTE: if you are running the operation system Vista Or Windows 7 you many need to right click the program and select "run as administrator"
Watch the "How to Connect" Videos
How to connect to UO Evolution - Video Instructions
How to connect to UO Evolution - Video Walkthrough
Ultima Online Wiki
Troubleshooting
Troubleshooting "not enough memory" error in UO Steam
Because the UO client only uses the first two mb of virtual memory, this along with UO Steam can prevent your client from opening if you have other programs open at the same time. Chrome is particularly bad for this, as is Firefox and other browsers. If you receive a "not enough memory" error do not worry, just close out other opened programs and try launching UOSteam again.
UOS Windows 10 Fix
A few UO Players have reported minor issues with Windows 10. Most have been easily overcome by running as administrator or my disabling the "Defender" anti-virus that comes standard in Windows 10
Windows Defender is included with Windows 10 and helps keep malware from infecting your PC, but can be annoying and block several UO Clients and Utilities like UO Razor and UO Steam
UO Steam Errors?
Make sure that all of the programs that you use for UO are run in "Compatibility Mode" and "run as administrator". In a lot of cases that fixes the error you were receiving
You may have to contact the "UOE Admin" in discord if you have ever made an account on this shard before. The security will block you from making a second account.
If you need support from a live person you can find the GMs and Admins in our discord channel
Discord Invite Link: https://discord.gg/JwEBhPH